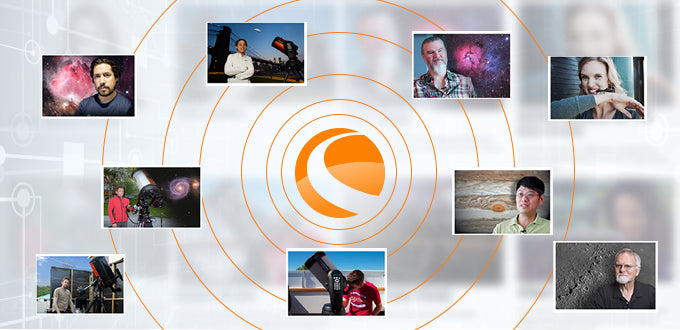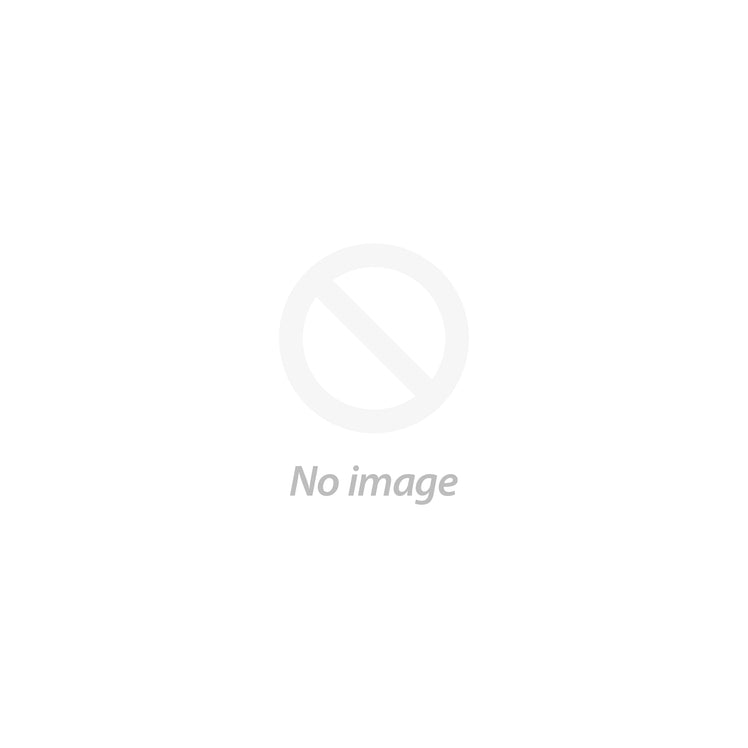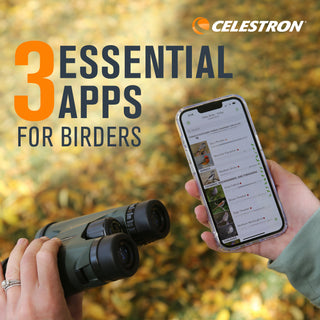After performing an update, my hand control displays a different mount type. How can I fix this?
September 30, 2012
You need to run Celestron Firmware Manager (CFM) and select “Mount type” under the “Hand Control” menu (as shown in the screenshot below). 
Do this without turning on the mount. This will avoid issues where the ability to select the mount does not appear. CFM will try to find a connected mount and hand control. Cancel the connection assistant when it appears and proceed as follows.
A popup window will appear, Select your telescope type. 
The lower part of the window controls how CFM will allow you to program the mount in the future. Choose the option “Always show this dialog box” and then click “Select.” The pop-up window will close.
Now turn on the mount while simultaneously holding down the Celestron logo button and the Menu (7) button. Wait until the “Boot Loader” message is displayed on the hand control and then release the buttons. Click on “Seek Devices” and your mount will be detected by CFM. CFM should now automatically update your mount (if you have chosen the “Update automatically” option under the “CFM” menu). The Select your telescope type window will pop up and you will verify the information (the upper part of the window allows the choice between Alt-Az and Equatorial mounts; make the correct choice for your mount) and click “Select.”
The program will now install the correct mount type’s firmware for your mount.
Updated 12/27/13